NOVAキッズチャンネル、はじめてガイド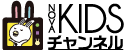
はじめての方へご案内
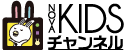
はじめての方へご案内



1.Webブラウザーを開きます。Google Chromeを推奨しております。
Google Chromeのダウンロードはこちら

2.Zoomの公式サイトへアクセスします。
▶ Zoom公式サイトはこちら
3.Zoom公式サイトの最下部にある「ダウンロード」をクリックします。
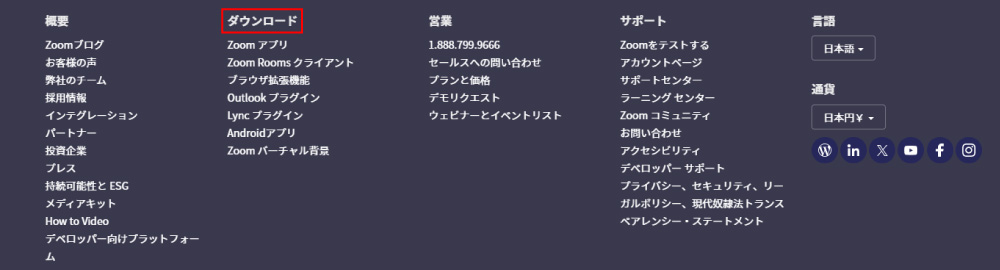
4.「Zoom Workplace デスクトップ アプリ」のダウンロードボタンをクリックします。
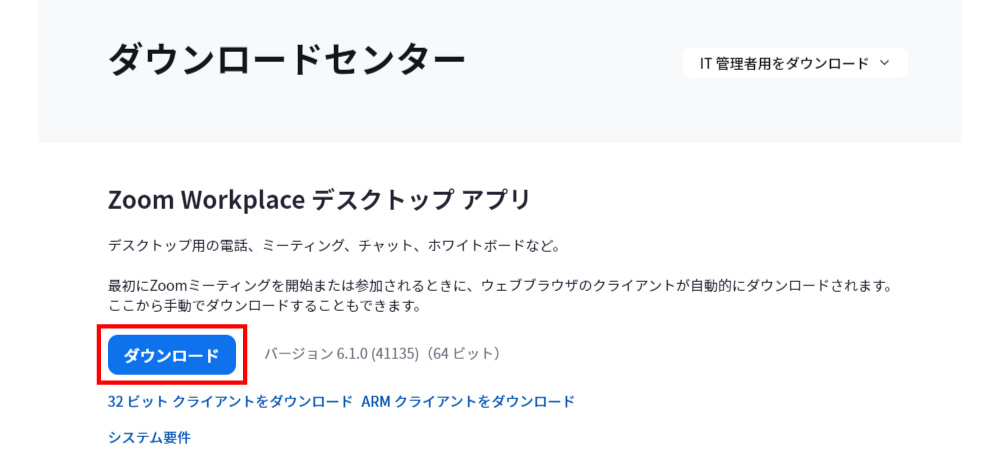
5.ダウンロードが完了後「ZoomInstallerFull.exe」を開き、Zoomをインストールします。
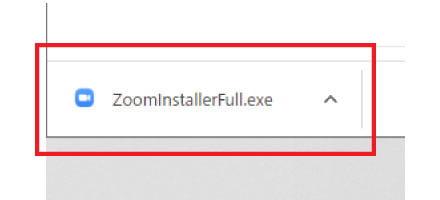
6.「インストールは正常に行われました」と表示されたらインストール成功です。
「完了」をクリックして画面を閉じます。
GooglePlay(Android)およびAppStore(iPhone)にて「Zoom」と検索し、「Zoom Workplace」の入手(インストール)ボタンを押します
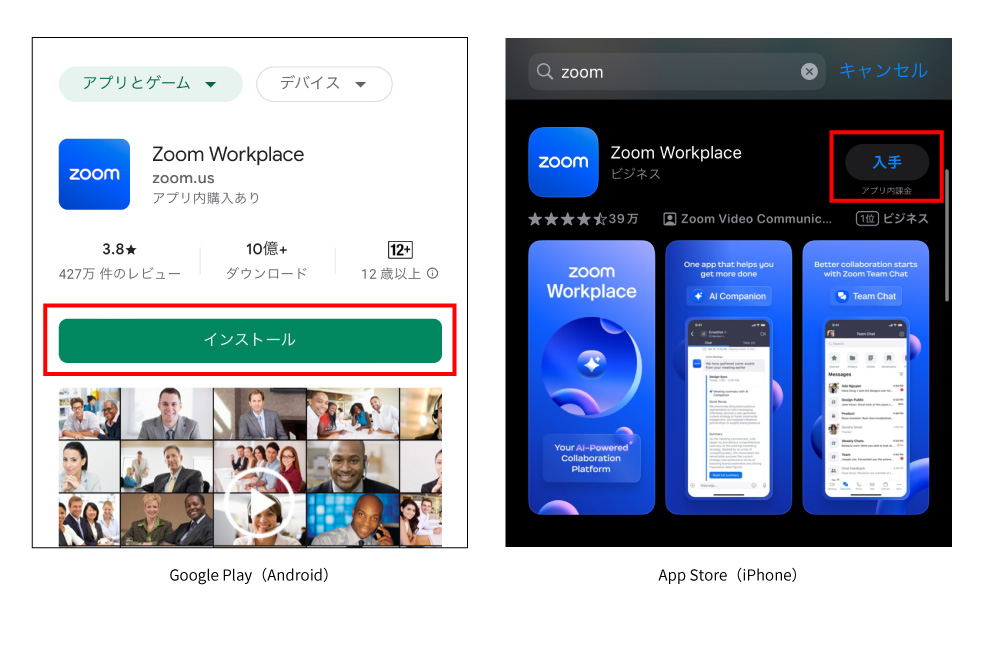

1.デスクトップ上にある「ZOOM」のアイコンをダブルクリック

2.画面が開いたら「サインイン」をクリック
![]()
3.右下の「無料でサインアップ」をクリック
![]()
4.生年月日を入力
![]()
5.メールアドレスを入力し、「サインアップ」をクリック。
※受信可能なものであれば、どのメールアドレスでも問題ございません。
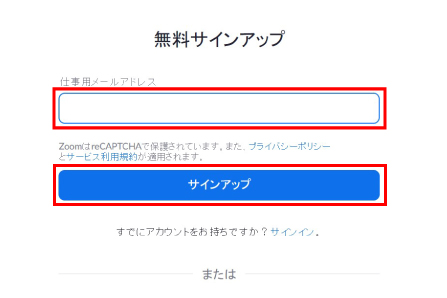
6.登録されたメールアドレスにメールが届きます。届いたメールを確認
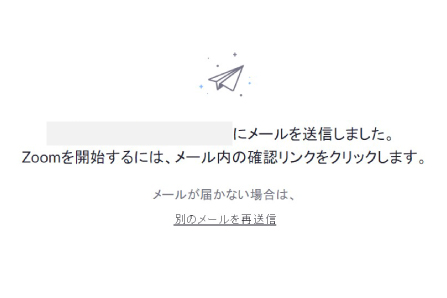
7.メール内よりボタンをクリックしてメールアドレス認証へ
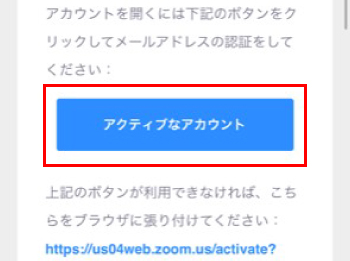
8.遷移したWebサイトで「いいえ」を選び、「続ける」をクリック
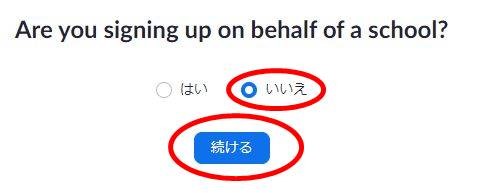
9.「名」「姓」「パスワード」を入力し、「続ける」をクリック
※姓名欄はローマ字でご登録を頂けますようお願い致します。
名:ファーストネームのローマ字、姓:名字のイニシャル
※レッスン画面でお名前を変更して頂くことも可能です。
![]()
10.「手順をスキップする」をクリック
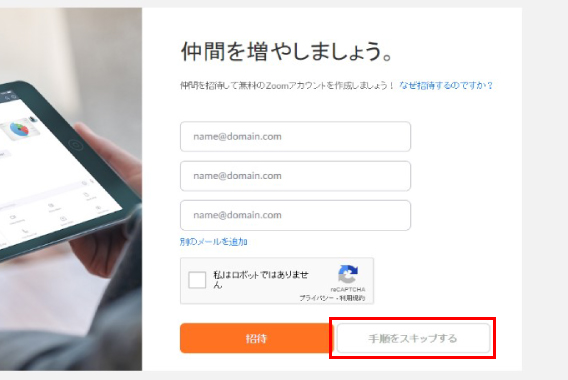
11.アカウント作成は完了です。その後音声テストなどができる画面になりますので、あわせてご確認をお願い致します。
1.「Zoom」のアイコンをタップ

2.「サインアップ」をタップ
![]()
3.生年月日を選び、「確認」へ
![]()
4.メールアドレスとお名前を入力し、サインアップをタップ
![]()
5.登録されたメールアドレスにメールが届きます。メール内の「アクティブなアカウント」をタップ
![]()
6.「いいえ」を選択して、「続ける」をタップ
![]()
7.お名前、パスワードを入力
![]()
8.「手順をスキップする」をタップ
![]()
9.アカウント作成が完了しました
![]()

1.インターネットブラウザを開き、Zoomへアクセスし、サインインします。
Zoomはこちら
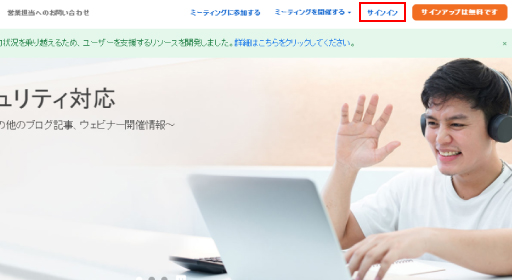
2.登録名の右横にある「編集」から編集画面へ進みます。
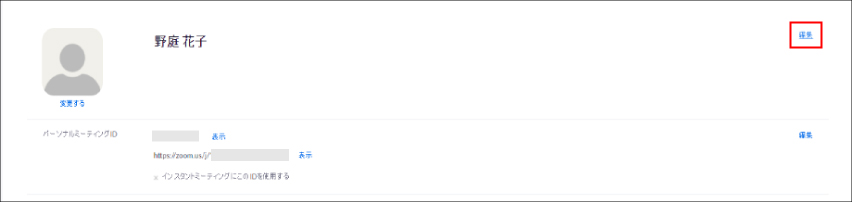
3.Zoomで表示したいお名前を表示名に入力し、保存をクリックしたら変更完了です!
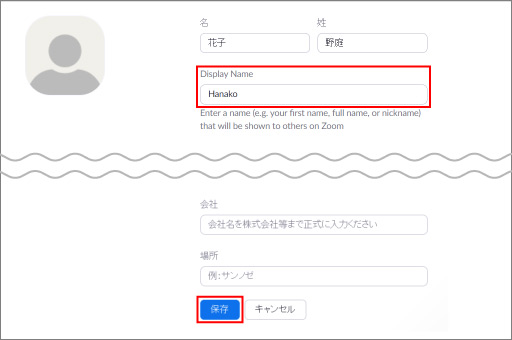
1.Zoomアプリを開き、サインインします。
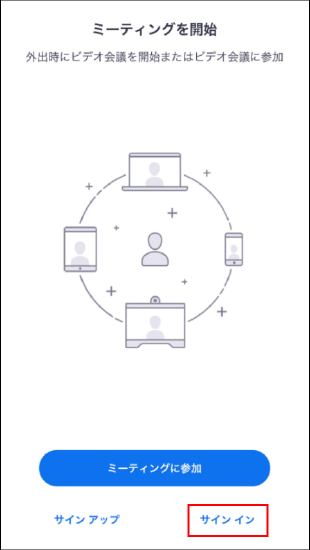
2.画面右下の「設定」をタップします。
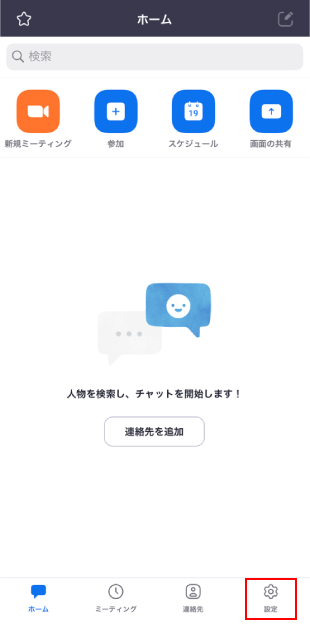
3.プロフィールを選択します。
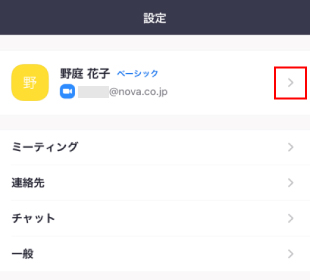
4.「表示名」をタップし、変更画面を表示します。
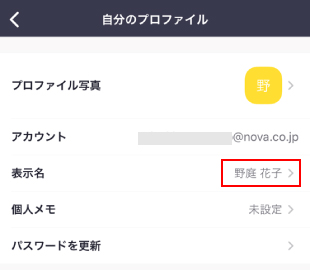
5.表示したい名前を表示名に入力し、「保存」をタップすると変更完了です!
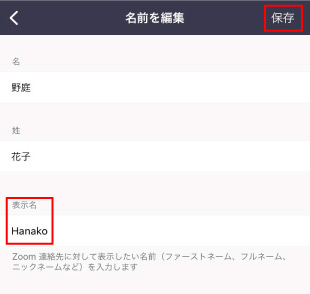

1.Webブラウザーを開き、テストミーティングページにアクセスします。
テストミーティングページはこちら


2.「参加」ボタンを押した後、「Zoom Meetings を開く」をクリックします。
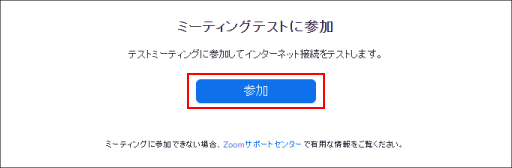
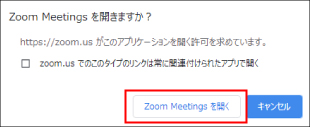
3.「ビデオ付きで参加」をクリックします。
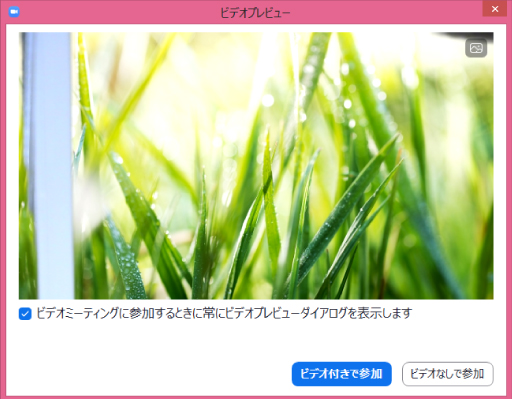
4.スピーカーから着信音が流れるので、ヘッドセット、イヤホンマイクから聞こえたら「はい」を、聞こえなければスピーカーオプションを開いて、他のスピーカーを試します。
※パソコン本体から聞こえていると、マイクが音を拾い音声がエコーしてしまいます。
必ずヘッドセット、イヤホンマイクから音声が聞こえる状態でご利用下さい。
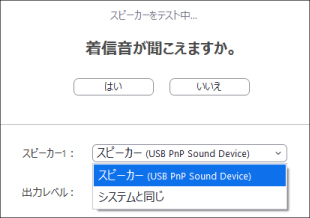
5.マイクに向かって話した後に、自分の声が聞こえるか確認します。
問題なく聞こえれば「はい」を、聞こえなければマイクオプションを開いて、他のマイクで試します。
※パソコン内蔵のマイクやWEBカメラのマイクは周りの雑音を拾いやすくなっており、他の生徒様のご迷惑になる場合がございます。
必ずヘッドセット、イヤホンマイクのマイクをご利用下さい。
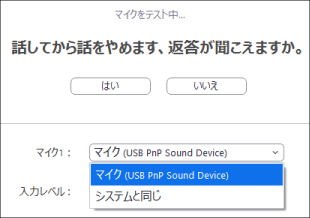
6.この画面になれば、音声チェックは完了です。
次は映像チェックに進みます。「コンピューターでオーディオに参加」をクリックします。
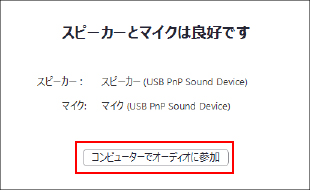
7.もう一度「コンピューターでオーディオに参加」をクリックします。
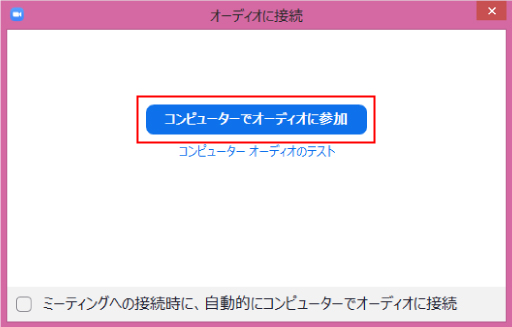
8.ご自身の映像が問題なく映っていれば、赤い「退出」ボタンをクリックし、セルフチェックを終了します。
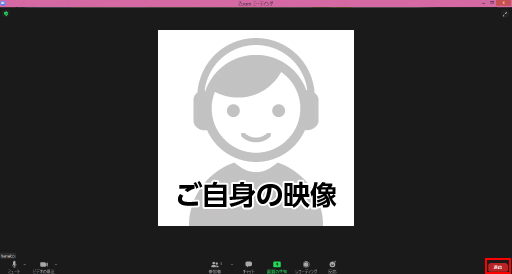
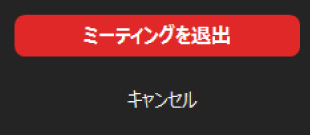

1.Zoomの参加名には、必ずお子様のお名前をローマ字で入力頂くようお願い致します。(※例 Taro Yamada)
講師がこのお名前を見てお子様に呼びかけます。
漢字、ご両親のお名前、「iPad」等で登録されているとレッスン中、お子様のお名前を呼ぶ事なくレッスンが終了してしまいます。
お名前の設定方法はこちら
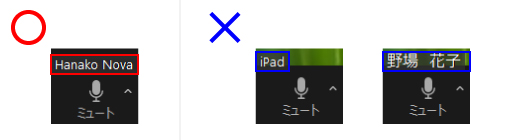
2.パソコンでご受講の場合は、レッスン開始前に必ずセルフチェックをお試し頂き、音声と映像に問題がないかご確認下さい。
音声や映像に問題があった場合、レッスンが中断してしまう恐れがございます。
セルフチェック方法はこちら
3.5分前から入室が可能です。3分後以降は入室ができませんのでご注意ください。
1.レッスン中はできる限り周りが静かな環境でご受講頂くようご協力をお願い申し上げます。
2.マイクがミュートになっている場合、講師がマイクミュートの解除を求める事がございます。下記のような画面が表示された場合は「ミュート解除」をクリックして下さい。
※中学生以上のレッスンの場合
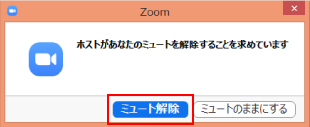

※レッスンはGoogle Chromeなどのブラウザからもご視聴頂けますが、音声の品質や機能面からもアプリのインストールをお勧めしています。
1.NOVAうさぎクラブへログインし、「KIDSチャンネル」の番組表を開きます。
予約したレッスンの講師の顔辺りをクリックし番組詳細を開きます。
2.番組詳細内のチェックインボタンをクリックし、Zoomサイトへ遷移のPOPで「OK」をクリックします。
(レッスンは5分前から入室が可能です。レッスン開始5分前になったらうさぎクラブマイページへログインして下さい。)
3.「ミーティングを起動する」をクリックします
![]()
4.「ブラウザから起動してください。」をクリックします。
![]()
5.お名前をアルファベットでご入力ください。
「私はロボットではありません。」の横にチェックを入れ、「参加」をクリックします。
※この後、「画像試験」が表示されることがございます。表示されましたら、求められた条件の画像をクリックしてください。
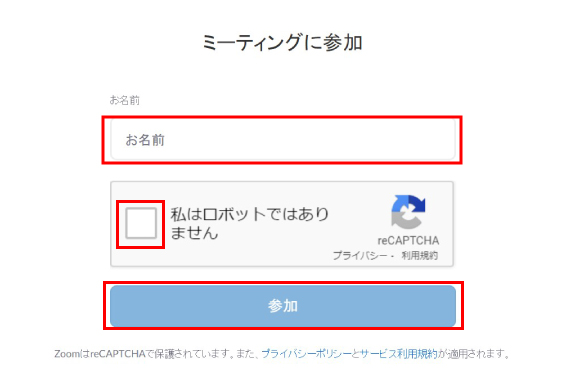
6.下記の画面が表示されますのでそのままお待ちください。
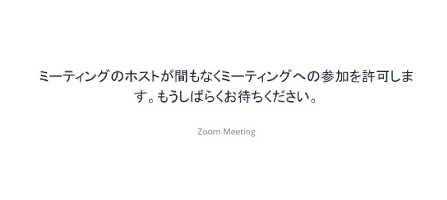
7.Zoom ミーティングが始まりましたら、左下のオーディオマークをクリックし、「コンピューターでオーディオに参加」をクリックします。
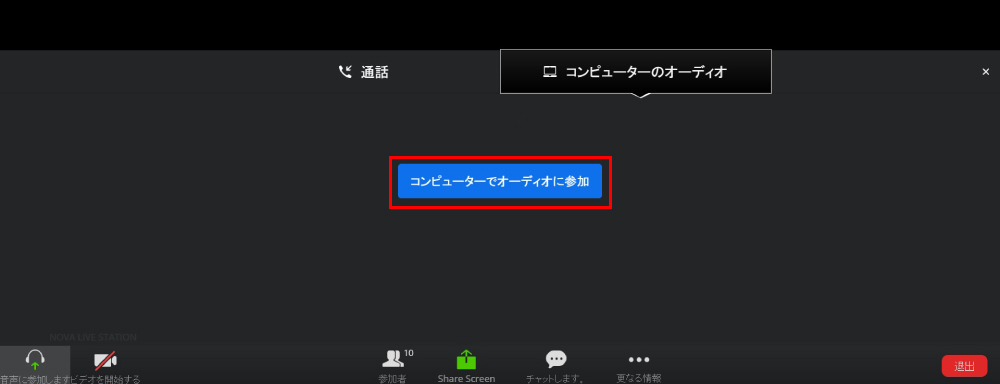
8.レッスンが開始します
1.NOVAうさぎクラブへログインし、「KIDSチャンネル」の番組表を開きます。
予約したレッスンの講師の顔辺りをクリックし番組詳細を開きます。
2.番組詳細内のチェックインボタンをクリックし、Zoomサイトへ遷移のPOPで「OK」をクリックします。
(レッスンは5分前から入室が可能です。レッスン開始5分前になったらうさぎクラブマイページへログインして下さい。)
3.「Zoom Meetings」を開く、をクリックします
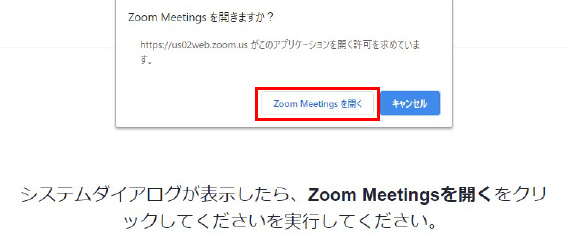
4.画面が切り替わり、待合室に移動します。講師が参加を許可するまでお待ちください
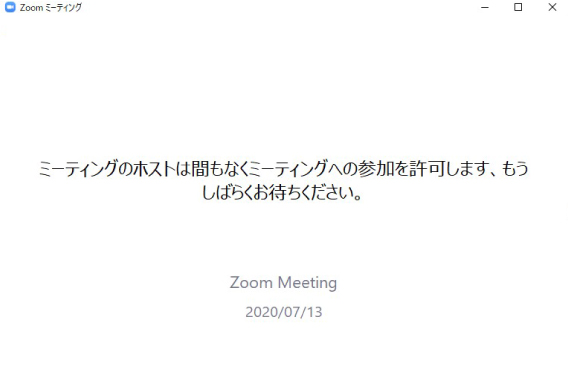
5.参加が許可されました。「コンピューターでオーディオに参加」を押してください。
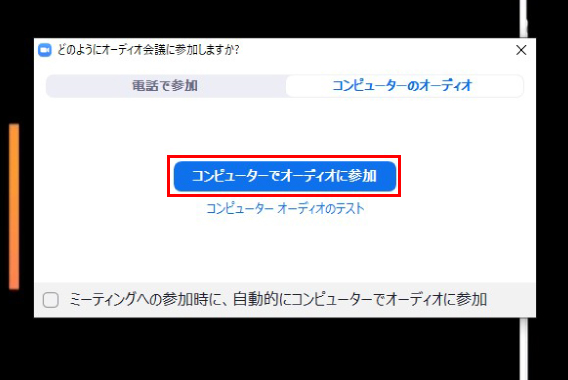
6.レッスンが開始します
1.NOVAうさぎクラブへログインし、「KIDSチャンネル」の番組表を開きます。
予約したレッスンの講師の顔辺りをクリックし番組詳細を開きます。
2.番組詳細内のチェックインボタンをタップし、Zoomサイトへ遷移します。
(レッスンは5分前から入室が可能です。レッスン開始5分前になったらうさぎクラブマイページへログインして下さい。)
3.Zoomアプリが立ち上がり、待合室に移動します。講師が参加を許可するまでお待ちください
サインインを求められることがございますので、設定したメールアドレスとパスワードを入力してください。
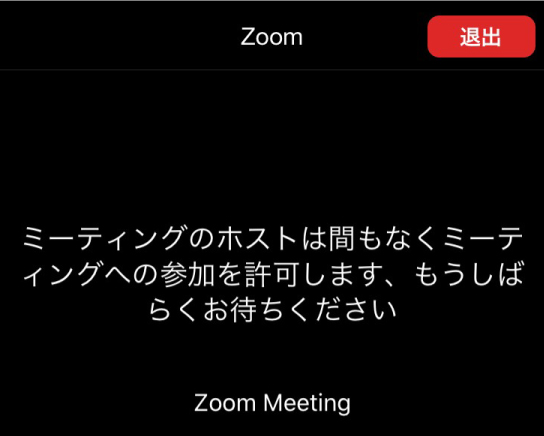
4.参加が許可されました。iPhoneやiPadの場合は、「インターネットを使用した通話」をタップしてください。Androidの場合、「デバイスオーディオを介して通話」をタップしてください。ポップアップが出てこない場合は「オーディオアイコン」をタップしてオーディオに参加することができます。
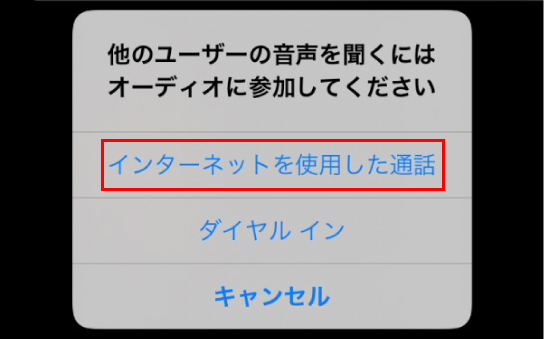

1.1PCの場合:チェックインボタンを押した後、自動でZoomのサイトへ遷移しますので、「ミーティングを起動」をクリックし「ブラウザから起動します。」をクリックしてください。
スマホ・タブレットの場合:事前にアプリをインストールし、サインアップされていることが必要です。詳しくは「Zoomのダウンロード」をご参照ください。
1.2
うさぎクラブページのログインが早すぎるとチェックインができません。レッスンが始まる開始5分前になったら、うさぎクラブページにログインして下さい。
※例 10分前にログインし、開始5分前になってもチェックインができません。
1.3ご利用の機器の時計が正しい時刻になっているかご確認下さい。日時がずれているとチェックインができません。
2.1デバイスの音量がミュートになっていないかご確認をお願い致します
2.2PCの場合:Zoomの「設定」→「オーディオ」で音量がオフになっていないかご確認をお願い致します
2.3Zoomで「オーディオで参加」になっているかご確認お願いいたします。レッスン参加時にオーディオ参加のポップアップが開きますので、下記をお選びください。
・PCの場合「コンピューターでオーディオに参加」
・iPhone/iPadの場合「インターネットを使用した通話」
・Androidの場合「デバイスオーディオを介して通話」
またポップアップが出てこない場合は、オーディオアイコン(ヘッドセットもしくはスピーカー)をクリックして上記をお選び頂くことができます。
画面が切り替わるまで少しお待ちください。また通信状況に問題がないかをご確認ください
4.1Zoomのカメラがオフになっていないかご確認をお願い致します。ビデオのアイコンを1度押してビデオの開始の状態にします。レッスンの途中でもカメラをオンに変更することができます
4.2カメラを使う他のアプリ(Skypeなど)が起動していないかご確認をお願いします。他のアプリを終了させてからZoomをご利用ください
4.3「Zoomはカメラを検出できません」というエラーメッセージが表示されている場合はご利用のデバイスのカメラが物理的に使える状態であるかご確認をお願い致します
通信環境、お使いのデバイスのメモリ等に起因する可能性がございます。Zoomのテストミーティングをお試し頂きますようお願い申し上げます。
ブラウザー:https://zoom.us/test
またPCをご利用でZoomアプリをインストールされていない方については、アプリのインストールをお試しください。スマートフォン及びタブレットでご受講の場合は、Zoom以外のアプリを閉じて頂き、再度お試しください。
同じZoomアカウントで複数のデバイスでZoomを使用すると、サインインを求められることがございます。サインインを求められた際は、Zoom設定時に登録したID(メールアドレス)とパスワードでサインインをお願いいたします。