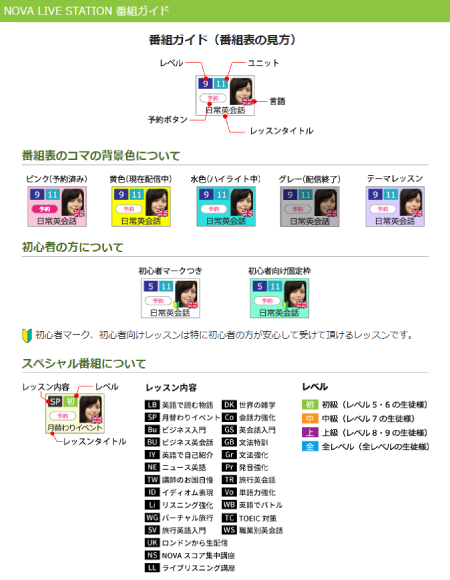よくあるご質問
-
サービスについて
-
最大接続人数300名のライブ配信レッスンのため、メインは視聴となりますが、投票機能による参加や、途中で講師よりランダムに指名されてご回答いただくなど、ライブならではの臨場感や緊張感が楽しめるレッスンとなっております。
-
- 通信料金
-
・PCを利用する場合
Zoomに接続する際に必要となる通信料、プロバイダ料金、その他インターネット利用のために必要となる料金(それぞれの料金は、会員様がご利用のプロバイダ、通信会社にお問い合わせ下さい。) -
・携帯電話(スマートフォン含む)、タブレットを利用する場合
Zoomに接続する際に必要となる発生するパケット通信料(発生するパケット通信料の料金は、お客様の契約形態および携帯電話会社により異なります。各携帯電話会社にお問い合わせください。)
※通信料金は、お客様がご利用の通信契約により異なります。
- ご用意いただくもの
-
デバイス:Zoomを使うのに必要な機器(スマートフォン、タブレット、PC)のいずれか一つ
Webカメラ:ビデオ通話を行うためのカメラは、ほとんどのスマートフォン、ノートパソコンやタブレットに内蔵されていますので、事前にご確認ください
インターネット環境:インターネット通信が可能な環境が必要です
ヘッドホン:ご自宅など周りが静かな環境ではない場所でご受講される際にはマイク付きヘッドセットのご利用をおすすめいたします。
-
PCご利用の方はZoomアプリがなくてもブラウザー上でご受講いただけますが、より快適にレッスンを受講頂くために、事前にZoomアプリを、スマートフォン、タブレット、PCのいずれかにインストールをおすすめしています。
-
スマートフォンやタブレットでもご受講頂けますが、アプリのインストールが必要となります。アンドロイドをご利用の方はGoogle Play、iPhoneやiPadをご利用の方はApp Storeから「Zoom」と検索いただき、Zoom Workplaceをインストールお願いいたします。
-
レッスンに参加される際には、講師が発言を求めることがございます。その際に講師にお名前が分かるよう、前もってZoom のプロフィール設定でお名前をアルファベットで下記のように設定していただきますようお願いいたします。
表記ルール:下のお名前+姓のイニシャル1文字目
例:野兎 花子
⇒ Hanako N
ブラウザー上でご受講の場合は、チェックイン後に都度お名前を入力いただきます。 -
休会の制度はございません。一度サービスを停止するとキャンペーンが適用とならない場合がございますのでご注意ください。
-
-
お申込みについて
-
- 考えられる原因としては:
-
①迷惑メールフォルダに入っている
②受信拒否設定になっている
③いずれも当てはまらない場合は下記までお問い合わせください。
宛先:live-station@nova.co.jp
-
NOVA LIVE STATIONでご利用いただけるカードはVISA/MASTERのみとなります。再度試してもエラーが出る場合はカード会社にお問い合わせください。また、決済途中で長時間画面を放置しますとページの有効時間が切れ、エラーとなります。その場合は再ログインをし、お手続きください。ポイントで決済ができない場合は、有効なポイントをお持ちかをご確認ください。
-
-
コースについて
-
30日ごとに更新され、料金が発生します。
-
可能です。視聴コースの変更・レベル変更・サービスの停止のお手続きは、MY ROOM よりお手続き頂けます。コースアップの場合は差額を次月分と併せて請求致します。コースダウンの場合は返金できかねますのでご了承ください。
- スタンダード→プレミアムに変更の場合…
- 即日変更の場合:レベル変更は受付時から即時反映(全てのレベルが視聴可能となります)また、次回請求日までの日数にかかわらず、当月の差額も即時決済されます。(日割りはございません)
-
翌請求日からの変更の場合:レベル変更、決済額変更ともに翌請求日より反映。
※翌請求日の6日前までにお手続きいただく必要があります。 - プレミアム→スタンダードに変更の場合…
-
翌請求日から変更:レベル変更、決済額変更ともに翌請求日より反映(次の決済までは全てのレベルが視聴いただけます)
※コース変更は30日に1回可能となります。変更日から30日が経過しますと再度コース変更ができます。
※翌請求日の6日前までにお手続きいただく必要があります。
※サービスの停止は次回決済日より 6 日前までにお申出が必要です。
例)1月15日が決済日の場合→1月9日23時59分まで
-
お申込みレベルのレギュラーレッスン、レベルに合わせたスペシャルレッスンにご参加いただけます。(初級:レベル5・6/中級:レベル7/上級:レベル8・9)(全)はすべてのレベルの生徒様ご参加いただけます。
-
スタンダードコースの方は30日に1度レベル変更が可能となります。番組表のレベル変更ボタンから変更可能となります。プレミアムコースの方は全てのレベルをご受講いただけます。
-
NOVAのメインコース(月謝制・一括・ビジネス・TOEIC(Target, Power UP)・スパルタ・NBK(中学生以上))をお持ちの方で、そのコースのお支払いをされている方が対象となります。
NOVAプラスなどの短期コースをご受講で、メインコースをお持ちでない方や、ご家族の家族間共有ポイントでご受講の方、月会費のみお支払いの方、中学生未満の生徒様は併用割引対象外となりますのでご注意ください。
-
-
レッスン予約について
-
MY ROOM内にある、NOVA LIVE STATIONの番組表を開き、受講されたいレッスンの『予約』ボタンをクリックしてください。選んだレッスンがピンクになれば予約が完了です。ピンクになっている『予約』ボタンをクリックすると予約が解除されます。予約はレッスン開始5分前までに行えます。
お席に余裕がある場合は、ご予約がなくてもチェックインできます。
-
1度にご予約いただける上限予約数は、スタンダードコースが10レッスン、プレミアムコースは30レッスンとなります。
お席に余裕がある場合は、ご予約がなくてもチェックインできます。 -
下記にてご確認をお願いいたします。
- ①チェックイン時間はレッスン開始の5分前から3分後までとなります。
- ②予約済みのレッスンであるかどうか、ご確認をお願い致します。ピンクに着色されたレッスンが「予約済み」のレッスンです。
- ③PCの場合:チェックインボタンを押した後、自動でZoomのサイトへ遷移しますので、「ミーティングを起動」をクリックし「ブラウザから起動します。」をクリックしてください。
スマホ・タブレットの場合:事前にアプリをインストールし、サインアップされていることが必要です。詳しくは「Zoomのダウンロード」をご参照ください。 - ④番組表を開いたままにしておくと、タイムアウトしてエラーが起こる可能性がございます。番組表をレッスン開始前に開いて頂き、チェックインボタンを押してください。
また番組表に加え、視聴予約一覧、もしくはMY ROOMのTOPページからチェックインも可能です。
-
1コマ目が終了しましたら一度ルームを退出し、MYROOMより2コマ目のレッスンルームに再度チェックインください。レッスンが始まるまでそのままお待ちください。
-
図の左のように2コマに分かれている場合は、一度ログアウト⇒再チェックインしていただく必要がございます。右のように1つのレッスンとして開講されているものに関しましては、ログアウトの必要はございません。
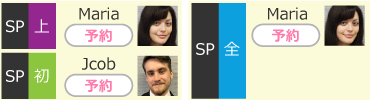
-
講師がレッスン参加許可を出すのに少々時間がかかる場合があります。チェックイン後は退出せずそのまましばらくお待ちください。
-
予約されたレッスンの予約ボタンを再度押すと、予約を取り消すかの確認が表示されます。その際にOKボタンを選ばれると取消されてしまいますのでご注意ください。チェックインをする際は、番組表右上の視聴予約一覧から、もしくは予約された番組の講師の顔写真付近をクリックし詳細を開き、チェックインを行ってください。
-
各キャンペーン中にご登録頂き、その後ご継続頂いた方の中で、NOVAのコースもお持ちいただいていることが、併用割の条件となっております。一度LIVE STATIONをご退会され再度ご入会の際は、通常の併用割適用となり、【スタンダード:8,000円(税込8,800円)もしくは3P】【プレミアム:16,000円(税込17,600円)もしくは6P】でのご利用となります。
-
-
レッスン受講について
-
下記いずれかが問題となっている可能性がございますので、それぞれご確認をお願い致します。
- ①デバイスの音量がミュートになっていないかご確認をお願い致します。
- ②PCの場合:Zoomの「設定」→「オーディオ」で音量がオフになっていないかご確認をお願い致します。
- ③Zoomで「オーディオで参加」になっているかご確認お願いいたします。
レッスン参加時にオーディオ参加のポップアップが開きますので、下記をお選びください。
・PCの場合:「コンピューターでオーディオに参加」
・iPhone/iPadの場合:「インターネットを使用した通話」
・Androidの場合:「デバイスオーディオを介して通話」 またポップアップが出てこない場合は、オーディオアイコン(ヘッドセットもしくはスピーカー)をクリックして上記をお選び頂くことができます。 - ④Zoom上の設定が付属または接続されているスピーカーと一致しているかご確認ください。確認はマイクボタンの右上にある「^」マークを押すと確認ができます。

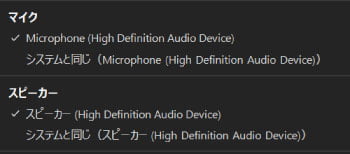
-
画面が切り替わるまで少しお待ちください。また通信環境によって画面が遷移するまで時間がかかる場合がございます。通信環境に問題がないかをご確認ください。
-
下記方法にてご確認をお願いいたします。
- ①Zoomのカメラがオフになっていないかご確認をお願い致します。ビデオのアイコンを1度押してビデオの開始の状態にします。レッスンの途中でもカメラをオンに変更することができます。

- ②カメラを使う他のアプリ(Skypeなど)が起動していないかご確認をお願いします。他のアプリを終了させてからZoomをご利用ください。
- ③「Zoomはカメラを検出できません」というエラーメッセージが表示されている場合はご利用のデバイスのカメラが物理的に使える状態であるかご確認をお願い致します。
- ①Zoomのカメラがオフになっていないかご確認をお願い致します。ビデオのアイコンを1度押してビデオの開始の状態にします。レッスンの途中でもカメラをオンに変更することができます。
-
通信環境、お使いのデバイスのメモリ等に起因する可能性がございます。Zoomのテストミーティングをお試し頂きますようお願い申し上げます。
ブラウザー:https://zoom.us/test
またPCをご利用でZoomアプリをインストールされていない方については、アプリのインストールをお試しください。スマートフォン及びタブレットでご受講の場合は、Zoom以外のアプリを閉じて頂き、再度お試しください。 -
同じZoomアカウントで複数のデバイスでZoomを使用すると、サインインを求められることがございます。サインインを求められた際は、Zoom設定時に登録したID(メールアドレス)とパスワードでサインインをお願いいたします。
-
講師から発言したい人を募ることがございます。「ぜひ発言したい」と思われる方は、画面下にある「リアクション」を押すと「手を挙げる」ボタンが出てきますので、そちらをクリックしてください。
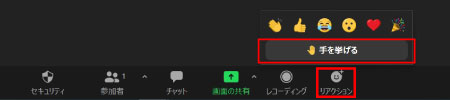
-
下記方法にてご確認をお願いいたします。
- ①ミュートが解除されているかご確認ください。

- ②カメラを使う他のアプリ(Skypeなど)が起動していないかご確認をお願いします。他のアプリを終了させてからZoomをご利用ください
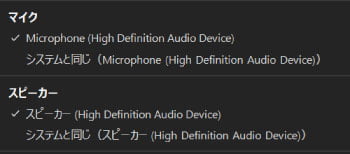
- ①ミュートが解除されているかご確認ください。
-
Zoomは定期的にアップデートされています。レッスン参加時には最新の状態になっているか随時ご確認をお願いいたします。
- ①【確認方法:PCの場合】
右上のアイコンボタンを押して、更新確認をクリック最新の場合、「最新の状態を保っています」とメッセージが表示されます。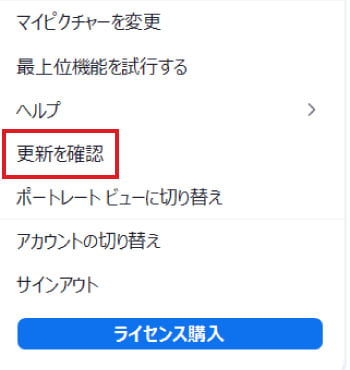
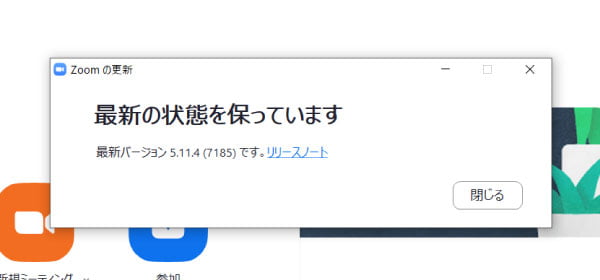
- ②【確認方法:スマートフォン・タブレットの場合】
右下の「…(詳細)」から詳細情報をクリック
バージョンを確認することができます。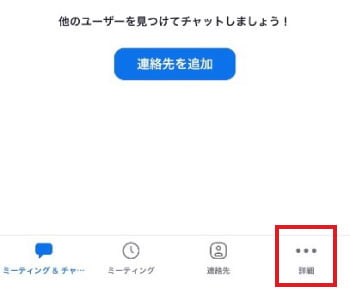
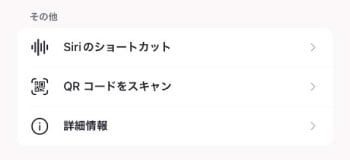
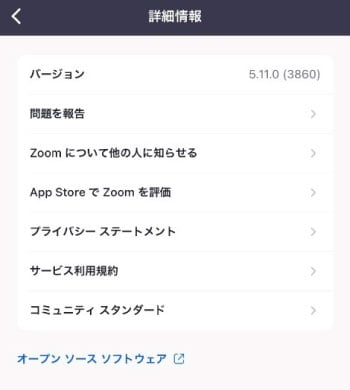
- ①【確認方法:PCの場合】
-
講師の画面だけを映したい場合、画面固定ができます。画面上に小さく出てくるスタジオ画面をクリック(タップ)すると、「画面の固定」という小さいポップアップが出てきます。それをクリック(タップ)すると画面が固定され、誰が発言しても講師の画面のみが大きく表示されるようになります。
※ブラウザー版では固定できませんのでご了承ください
※講師側ですでに設定されている場合は「画面の固定」という表示は出ません
-
-
各種手続きについて
-
MY ROOMの「登録情報変更」→LIVE STATION登録情報「設定・変更」から解約のお手続きが可能になります。次回請求予定日の6日前までに解約のお手続きを行ってください。
-
MY ROOMから支払い方法の変更が可能になります。次回請求予定日の6日前までにお手続きを行ってください。
-
-
その他
-
レッスン中は画像がスクリーン上に現れますのでテキストがなくても受講頂けますが、修得度を上げるためにも購入をおすすめいたします。
-
はい。ONに設定されますと、ご参加頂いている皆様へ表示されるようになっております。
-
レッスン中は講師がご参加者を確認するために、カメラをONにして頂きますようお願い申し上げます。
-
申し訳ございません。そのような設定はございません。
-
講師の顔だけ見える場合(フルスクリーン)→レッスン画面右上にある、4つの矢印の付いたアイコンをクリックすると、フルスクリーンでの表示になります。同じ場所で[全画面を終了]を押すか、キーボードのEscキーを使用して、全画面を終了できます。
- ★画面表示を他の設定に切り替えたい場合
-
右上にある小さい■が9つ並んだボタンを押すと、【アクティブスピーカー】→【ギャラリービュー】に切り替わります。また同じ箇所に表示されるボタンを押すと、逆に戻ります。
【アクティブスピーカー】→講師の顔(大)+他の生徒さんの顔(小)が見える設定。(基本の設定です)
【ギャラリービュー】→すべての参加者が等分割で表示されます。
-