
レッスン受講には以下4点が必要となりますのでご準備をお願いします。
Zoom を使うのにインターネットに接続可能な機器(PC、スマートフォン、タブレット)のいずれかの一つ
ビデオ通話を行うためのカメラは、ほとんどのスマートフォン・ノートパソコンやタブレットに内蔵されていますので、事前にご確認ください。
外出先など周りが静かな環境ではない場所でご受講される際は、マイク付きイヤホンのご利用をおすすめいたします。
以下の手順でZoomアプリをダウンロードしてサインアップをお願いします。
※LIVE STATIONはGoogle ChromeなどのWebブラウザからご視聴頂けますが、音声の品質や機能面からZoomアプリのインストールをお勧めしています。
※ブラウザはGoogle Chromeを推奨しています
▶ Google Chromeのダウンロードはこちら
1.Zoomの公式サイトへアクセスします
▶ Zoom公式サイトはこちら
2.Zoom公式サイトの最下部にある「ダウンロード」をクリックします
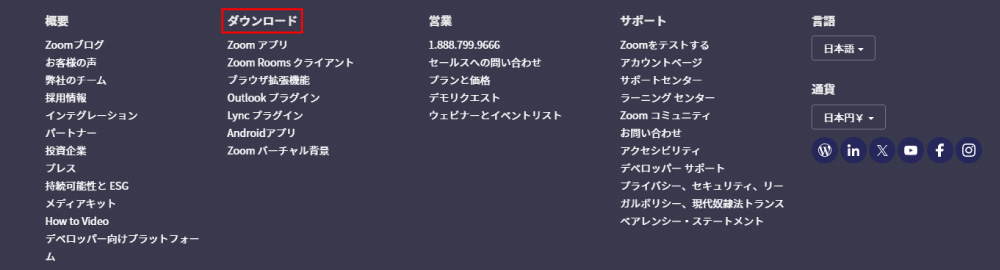
3.「Zoom Workplace デスクトップ アプリ」のダウンロードボタンをクリックします
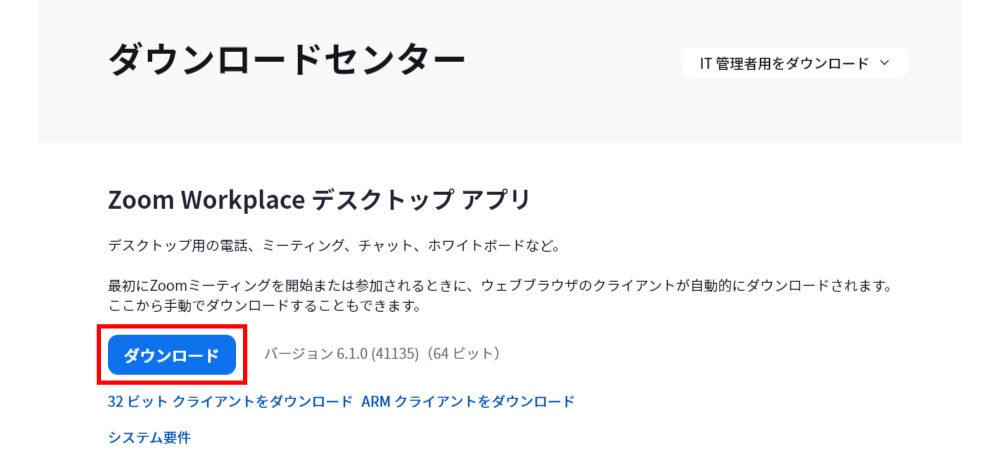
4.ダウンロードが完了後「ZoomInstallerFull.exe」を開き、Zoomをインストールします
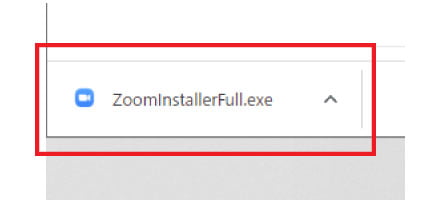
5.「インストールは正常に行われました」と表示されたらインストール成功です。「完了」をクリックして画面を閉じます。
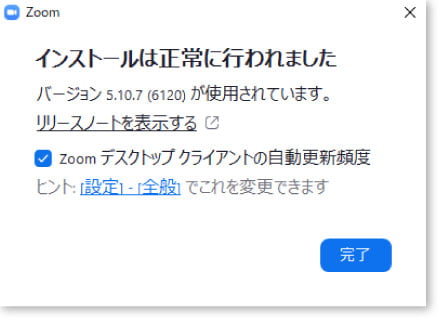
GooglePlay(Android)およびAppStore(iPhone)にて「Zoom」と検索し、「Zoom Workplace」の入手(インストール)ボタンを押します
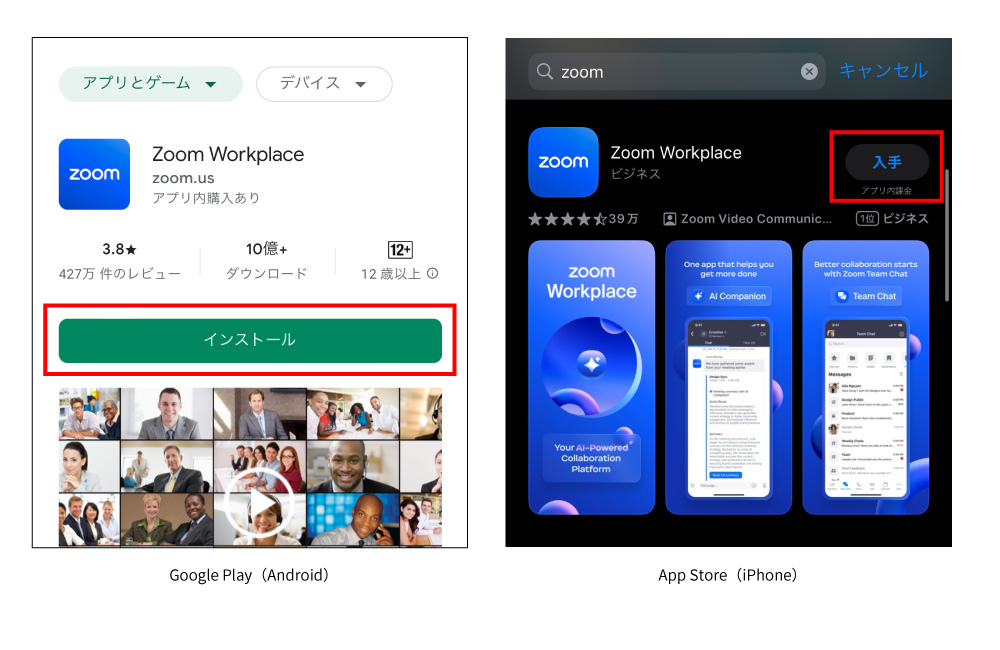
1.デスクトップ上にある「Zoom」のアイコンをダブルクリック
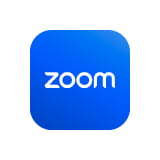
2.画面が開いたら「サインイン」をクリック
![]()
3.右下の「無料でサインアップ」をクリック
![]()
4.生年月日を入力
![]()
5.メールアドレスを入力し、「サインアップ」をクリック。
※受信可能なものであれば、どのメールアドレスでも問題ございません。
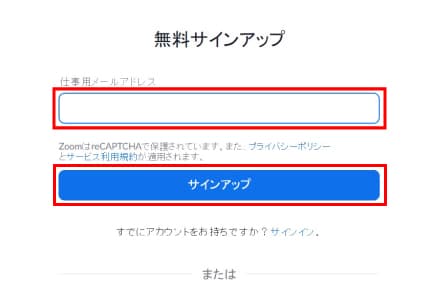
6.登録されたメールアドレスにメールが届きます。届いたメールを確認
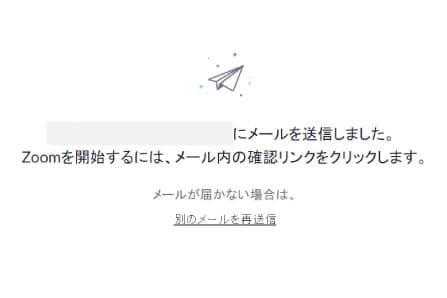
7.メール内よりボタンをクリックしてメールアドレス認証へ
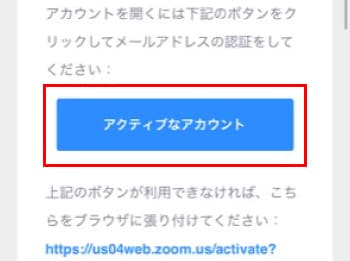
8.遷移したWebサイトで「いいえ」を選び、「続ける」をクリック
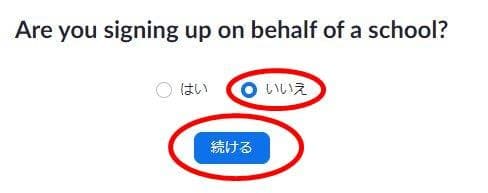
9.「名」「姓」「パスワード」を入力し、「続ける」をクリック
※LIVE STATIONでご利用頂くにあたり、ローマ字でご登録を頂けますようお願い致します。
名:ファーストネームのローマ字、姓:名字のイニシャルと生徒番号
※レッスン画面でお名前を変更して頂くことも可能です。
![]()
10.「手順をスキップする」をクリック
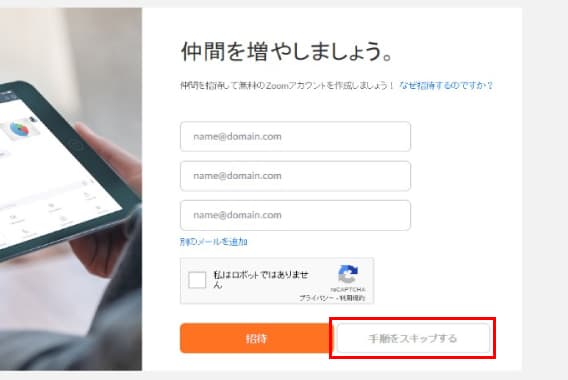
11.アカウント作成は完了です。その後音声テストなどができる画面になりますので、あわせてご確認をお願い致します。
1.「Zoom」のアイコンをタップ
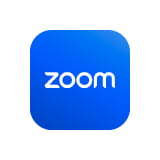
2.「サインアップ」をタップ
![]()
3.生年月日を選び、「確認」へ
![]()
4.メールアドレスとお名前を入力し、サインアップをタップ
![]()
5.登録されたメールアドレスにメールが届きます。メール内の「アクティブなアカウント」をタップ
![]()
6.「いいえ」を選択して、「続ける」をタップ
![]()
7.お名前、パスワードを入力
![]()
8.「手順をスキップする」をタップ
![]()
9.アカウント作成が完了しました
![]()
レッスンは事前予約が可能です。レベル変更方法や受講履歴もご確認いただけます。
【MY ROOMにログイン】
NOVA LIVE STATION にお申込みを頂くと、専用サイト(MY ROOM)の URL、生徒番号、パスワードがメールで届きますので、ログインしてください。NOVA の生徒様はすでにお持ちの ID とパスワードでログインいただけます。
▶ PCご利用の方はこちら
▶ スマートフォン・タブレットご利用の方はこちら
【NOVAnaviのダウンロード】
駅前留学総合アプリ「NOVAnavi」のダウンロードをしましょう。
MY ROOM にログイン後、番組表から受講されたいレッスン、プログラムを予約いただけます。空きがあればレッスン開始の 3 分後までご予約いただけます。
(スタンダード会員の方はご登録時に選択した 1 レベルのみご視聴可能です)
※スタンダードコースは一度に上限10レッスン、プレミアムコースは上限30レッスン予約可能です
1.MY ROOM内の「LIVE STATIONボタン」をクリック
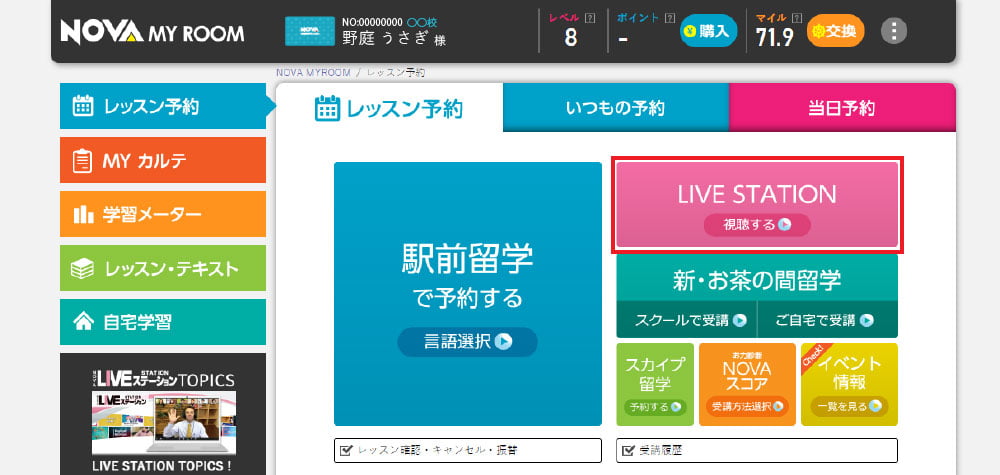
2.「番組表から予約」または「おすすめ番組一覧」からご予約いただけます。
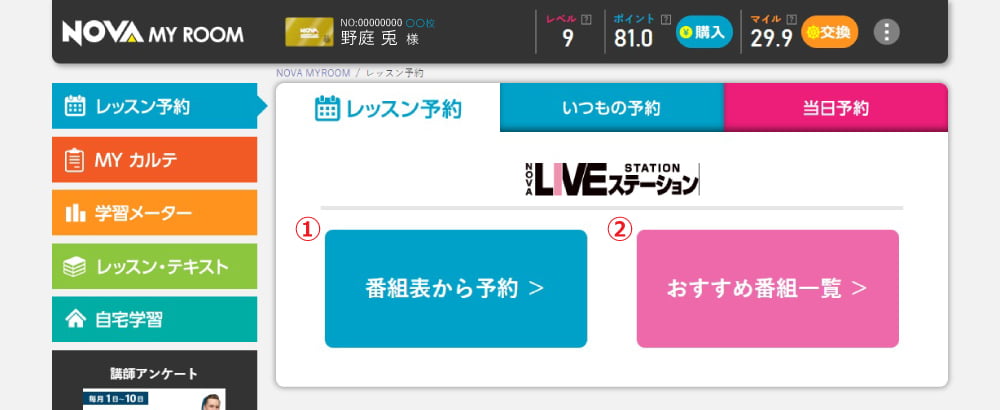
【①番組表から予約する場合】
①-1.受講したいレッスンの「予約」の文字をクリック
顔写真をクリックするとレッスンのトピック等詳細も確認いただけます。
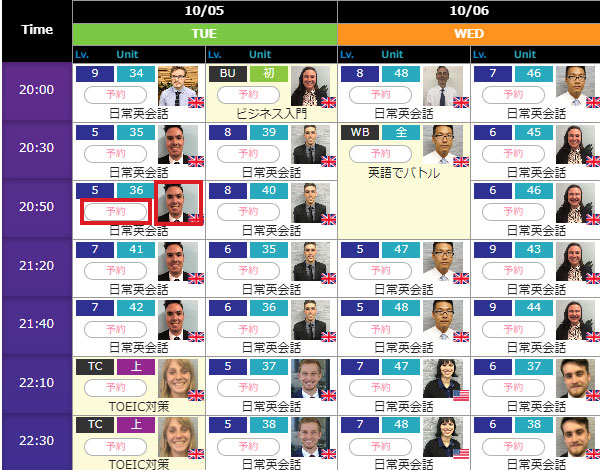
①-2.ピンク色に色が変わったら予約完了となり、再度クリックすると予約取り消しとなります。
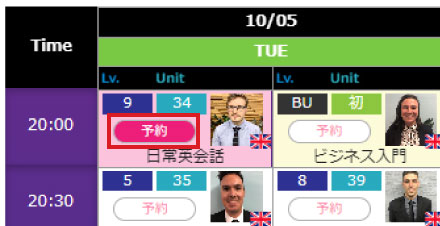
【②おすすめ番組一覧から予約する場合】
②-1.目的に合わせて受講したいレッスンをクリック
画像をクリックするとレッスントピック等詳細も確認でき、詳細からそのままレッスンを予約していただけます。
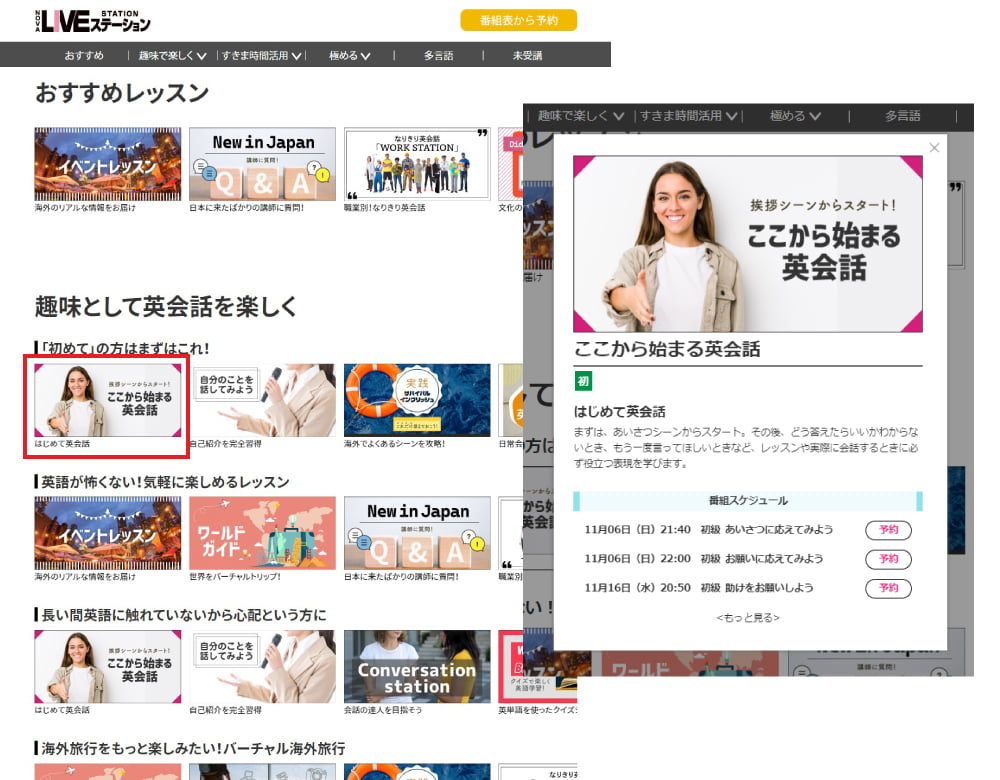
②-2.ピンク色に色が変わったら予約完了となり、再度クリックすると予約取り消しとなります

予約方法は2種類あります。
1.「今すぐ使えるコンテンツ一覧」からLIVE STATION 「予約する」をクリック
その後番組表へと移動します。
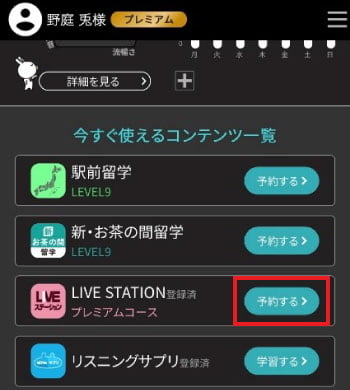
1-2.画面下部にある「Check-in counter」内の右端にある「番組表」をクリック
その後番組表へと移動します。
「Check-in counter」では予約なしでそのままレッスンを受講できるダイレクトチェックインも可能です。
(直近の参加できるレッスンが表示されます)
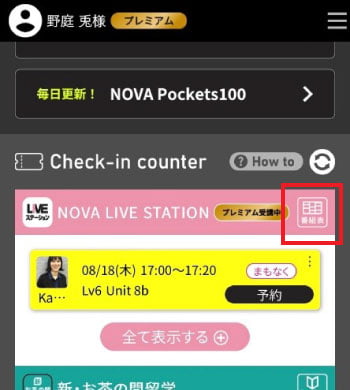
1-3.「番組表から予約」または「おすすめ番組一覧」からご予約いただけます。

【①番組表から予約する場合】
①-1.受講したいレッスンの「予約」の文字をクリック
顔写真をクリックするとレッスンのトピック等詳細も確認いただけます。
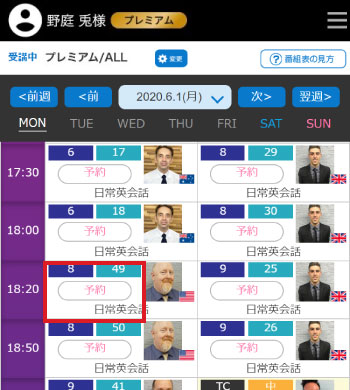
【②おすすめ番組一覧から予約する場合】
②-1.目的に合わせて受講したいレッスンをクリック
画像をクリックするとレッスントピック等詳細も確認でき、詳細からそのままレッスンを予約していただけます。
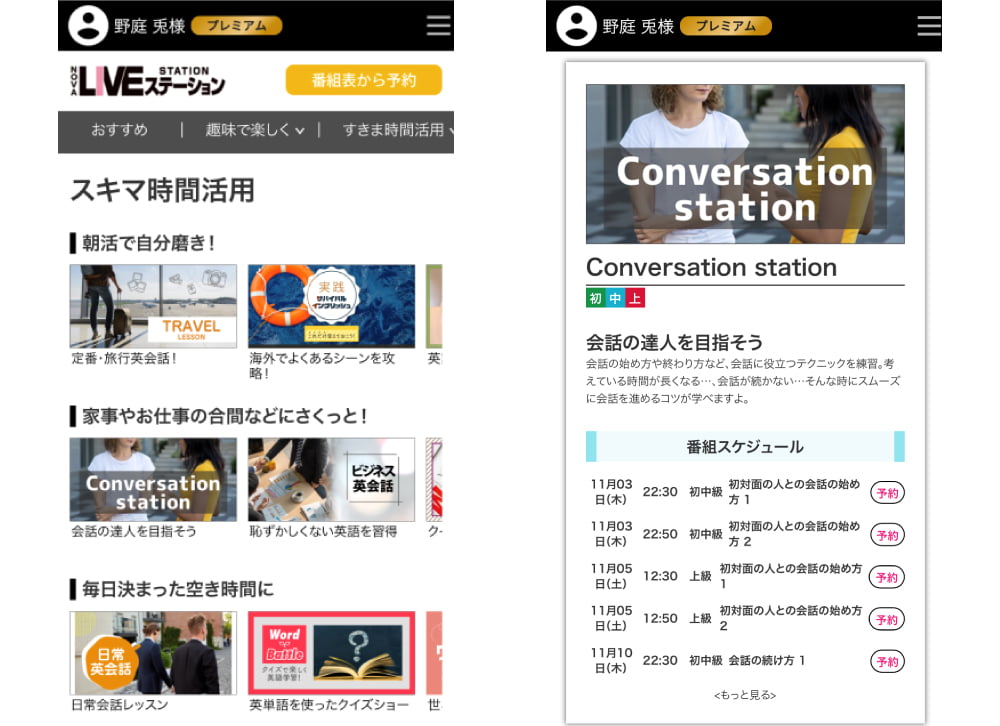
②-2.ピンク色に色が変わったら予約完了となり、再度クリックすると予約取り消しとなります

【日常会話レッスン】
NOVA のテキスト(レベル5〜9)を使用する日常会話レッスンです。
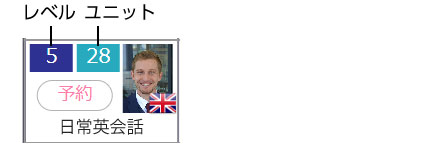
【スペシャルレッスン】
TOEIC®テストなどの資格試験対策、イディオムや文法、ビジネス英会話レッスンなどスペシャルレッスンは3つのレベルに分かれています。
お申込みのレベルにより下記の番組をご視聴いただけます。

【スペシャルイベントレッスン】
海外の文化や流行、ことばを学べるイベントレッスンを月4回開催します。
レッスンの時間は約 30 分になります。
レベル5〜9のすべての生徒様にご参加いただけます。
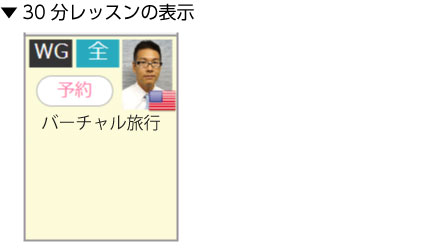
月 1 回まで変更可能です。番組表のコース/レベル「変更」から変更いただけます。
※プレミアムコースでは、5つのレベルの全てをご受講いただけます!
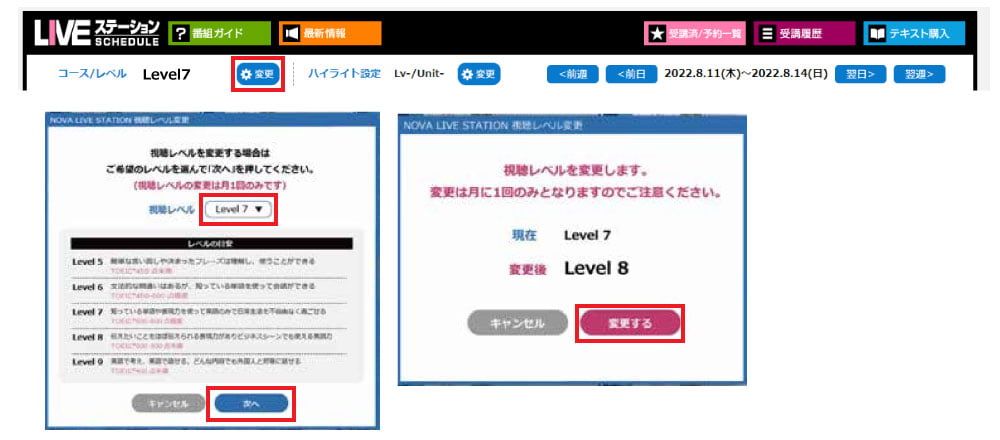
「NOVA navi」でレベルチェックも可能です。
【視聴予約一覧】
視聴予約をされたレッスンの一覧は視聴予約一覧からご覧いただけ、こちらからもチェックインが可能です。
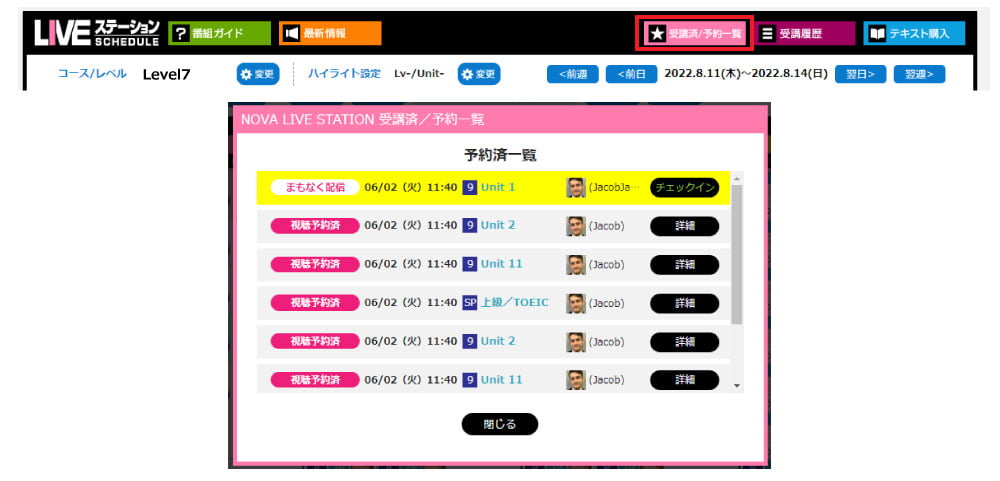
【受講履歴】
NOVA LIVE STATION の受講履歴はもちろん、「駅前留学」「新・お茶の間留学」「スカイプ留学」を含めて、どのユニットをどの形態でレッスンを受講されたかをご確認いただけます。
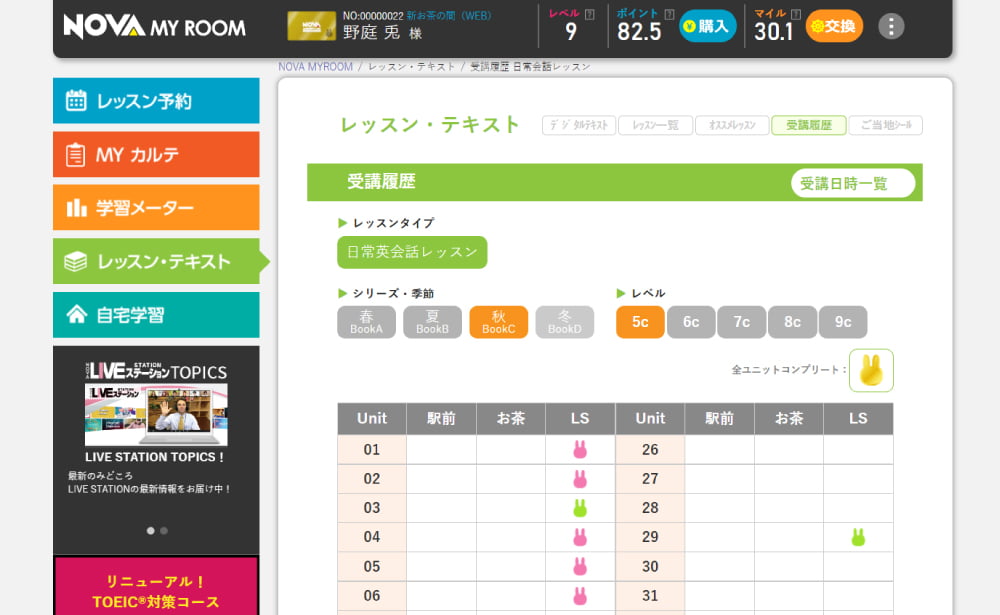
レッスン受講までの流れや、レッスン中のZoom操作をご確認ください。
※LIVE STATIONのレッスンはGoogle Chromeなどのブラウザからもご視聴頂けますが、音声の品質や機能面からもアプリのインストールをお勧めしています。
【ブラウザで参加】
1.番組表の中から予約されたレッスンをクリックし、番組詳細を表示します。
インストラクターの顔あたりをクリックするようお願いいたします。
2.チェックインボタンをクリックし、Zoomサイトへ遷移のPOPで「OK」をクリックします。
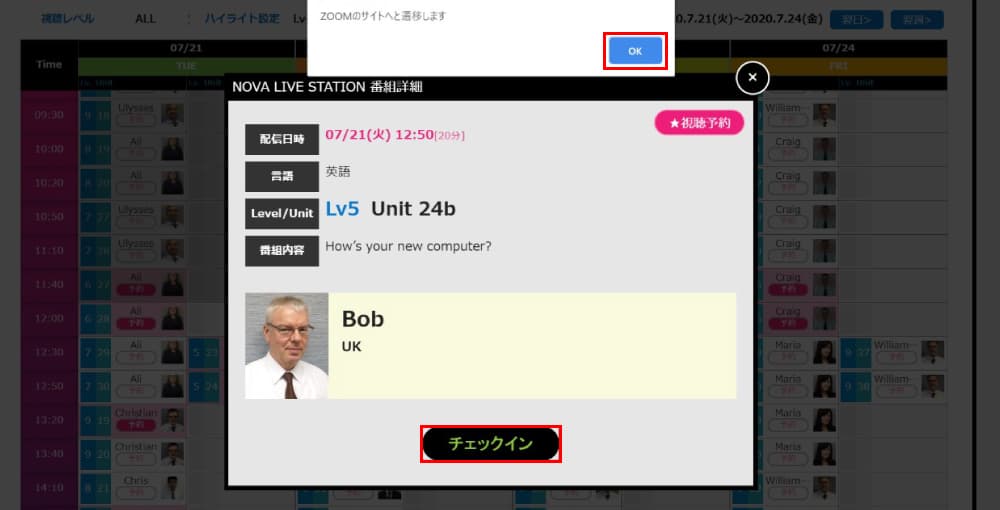
3.「ミーティングを起動する」をクリックします
![]()
4.「ブラウザから起動してください。」をクリックします。
![]()
5.お名前をアルファベットでご入力ください。
「私はロボットではありません。」の横にチェックを入れ、「参加」をクリックします。
※この後、「画像試験」が表示されることがございます。表示されましたら、求められた条件の画像をクリックしてください。
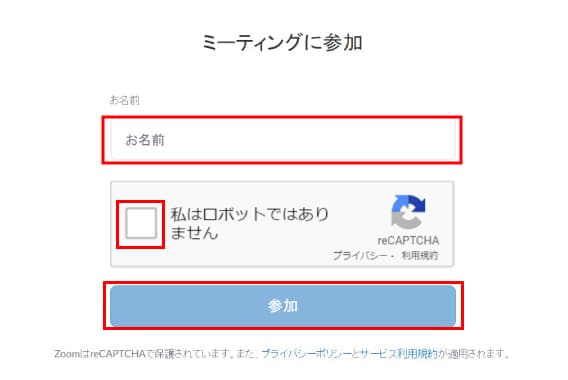
6.下記の画面が表示されますのでそのままお待ちください。

7.Zoom ミーティングが始まりましたら、左下のオーディオマークをクリックし、「コンピューターでオーディオに参加」をクリックします。
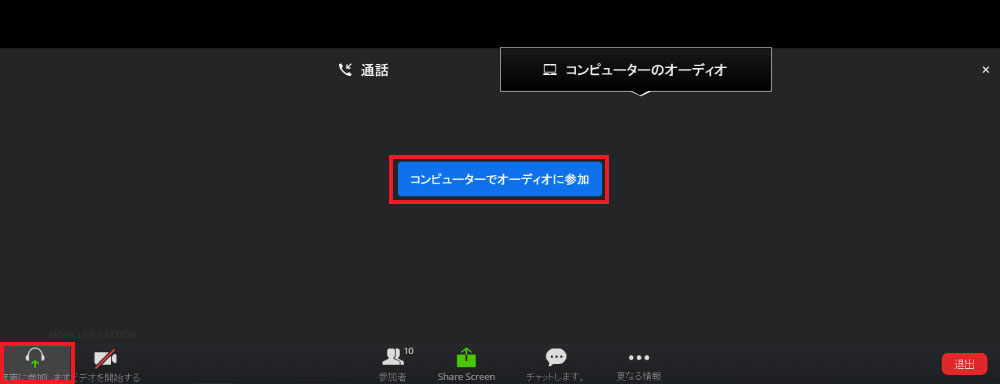
8.レッスンが開始します
【アプリで参加】
1.番組表の中から予約されたレッスンをクリックし、番組詳細を表示します。インストラクターの顔あたりをクリックするようお願いいたします。
2.チェックインボタンをクリックし、Zoomサイトへ遷移のPOPで「OK」をクリックします。
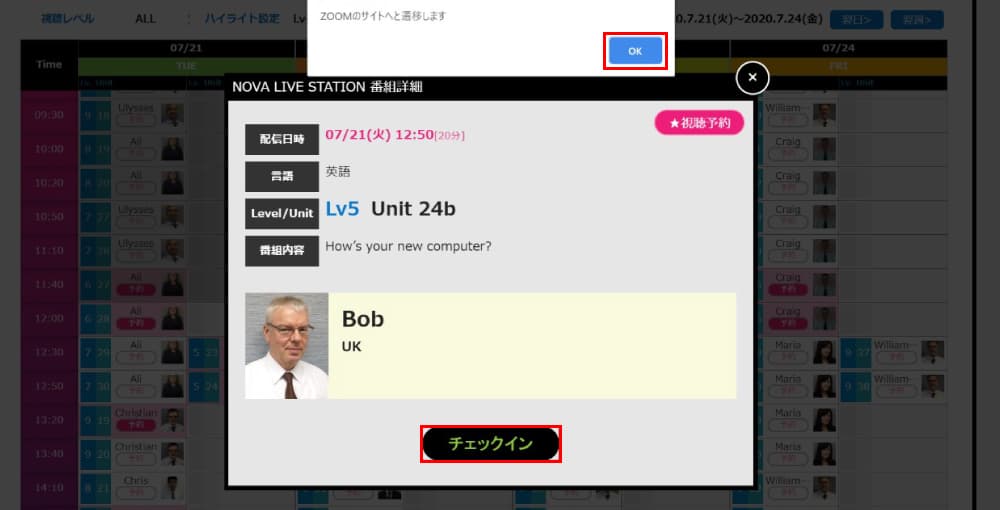
3.「Zoom Meetings」を開く、をクリックします
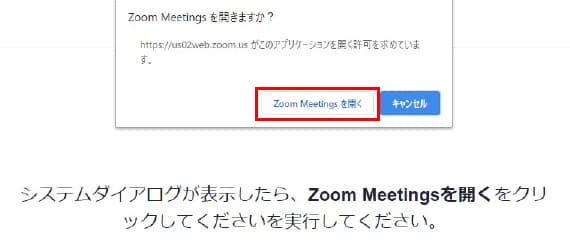
4.画面が切り替わり、待合室に移動します。講師が参加を許可するまでお待ちください

5.参加が許可されました。「コンピューターでオーディオに参加」を押してください。
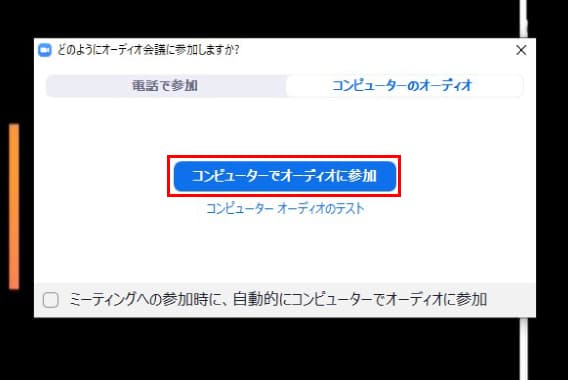
6.レッスンが開始します
1.番組表の中から予約されたレッスンをタップし、番組詳細を表示します。
インストラクターの顔あたりをタップするようお願いいたします。
番組表右上の「視聴予約一覧」からもチェックイン可能です。
2.チェックインボタンをタップし、Zoomサイトへ遷移します。「閉じる」をタップ
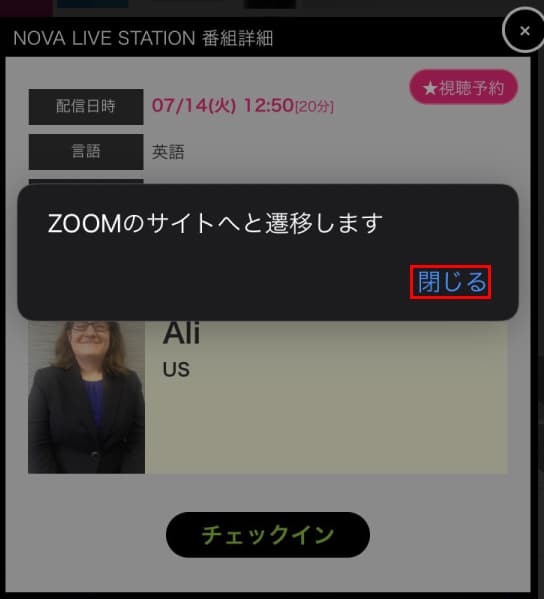
3.Zoomアプリが立ち上がり、待合室に移動します。講師が参加を許可するまでお待ちください
サインインを求められることがございますので、設定したメールアドレスとパスワードを入力してください。
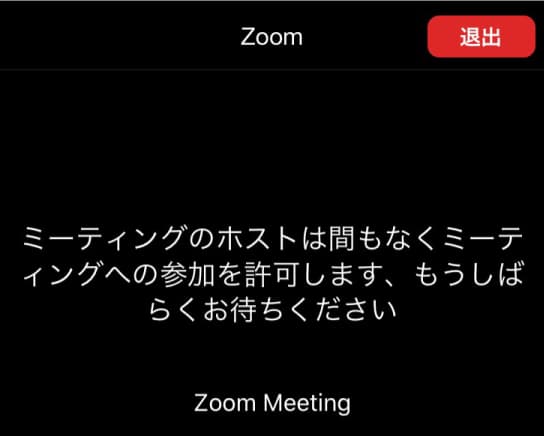
4.参加が許可されました。iPhoneやiPadの場合は、「インターネットを使用した通話」をタップしてください。Androidの場合、「デバイスオーディオを介して通話」をタップしてください。ポップアップが出てこない場合は「オーディオアイコン」をタップしてオーディオに参加することができます。
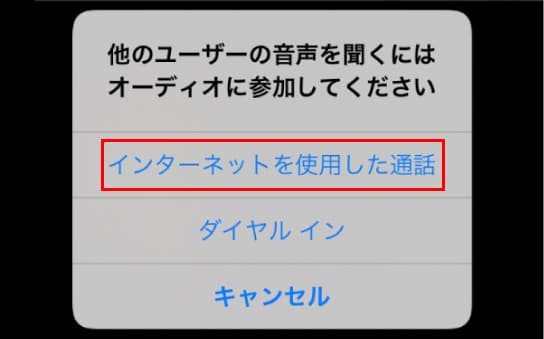
【カメラオン】
レッスン中は講師がご参加者を確認するため、カメラをオンにしてください

【マイクミュート】
レッスン中は原則マイクをミュートにしておくようお願いいたします。講師から発言を求められた際には、講師がマイクをオンに致しますので、「ミュートの解除」ボタンをクリックし、ご解答ください。
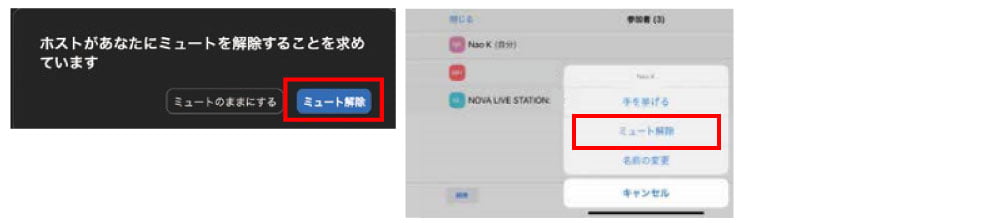
【手を挙げる】
講師から、解答したい人を募ることがございます。
「解答したい」と思われる方は「参加者」→「手を挙げる」ボタンをクリックしてください。もしくは「リアクション」→「手を挙げる」をクリックしてください。講師がお名前をお呼びしますので、当てられた方は講師がマイクをオンにした後、ご解答をお願いいたします。
※Zoom のバージョンによって表示が異なります。
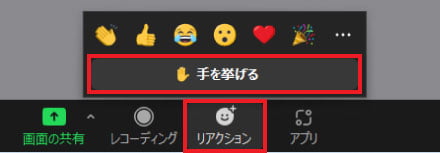
【Poll】
レッスン中に解答を投票で求められます。あっていると思う方を選択し、送信をクリック
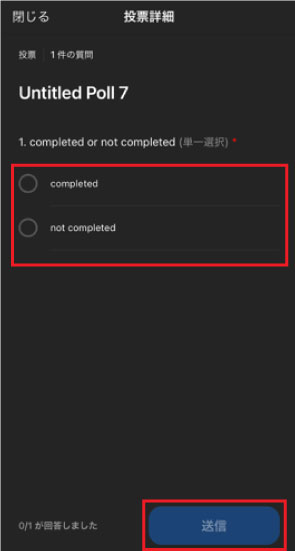
<投票画面/投票結果画面を再度表示する方法>
★PCでご参加の場合
投票開始/結果公開時には画面が表示されます。講師が投票または投票結果を公開している間はZoom画面下部に「投票」ボタンが表示されます。その間は投票画面/投票結果画面を閉じても「投票」をクリックすると再表示できます。

★スマートフォンでご参加の場合
投票が始まると投票画面が表示されます。出てきた投票画面の左上の「閉じる」を押すと一度投票画面が閉じます。投票画面を再表示する場合には、Zoom画面下部の「詳細(・・・)」をクリック→「投票/クイズ」をクリック
※画面の大きさによっては隠れている場合もありますがその場合は右にスクロールすると一番右端に「詳細(・・・)」があります。
![]()
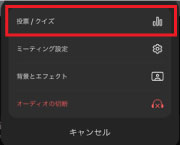
※講師が投票を締め切りますと、「詳細(・・・)」をクリックしても「投票/クイズ」は表示されません。
<投票結果画面を再度表示する方法>
投票結果につきましても、講師が皆様に画面を共有している間は一度「閉じる」を押しても「詳細(・・・)」をクリック→「投票結果」をクリックすると同じ方法で投票結果画面を再表示できます。
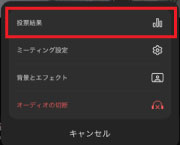
【注釈】
レッスン中に画面への書き込みを求められます。
画面上部に表示されている「ビューオプション」を押し、「注釈」を押すまたは、左下の緑色のペンマークを押して操作を始めてください。
→講師の指示に従い、画面上に書き込んでください。
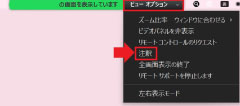
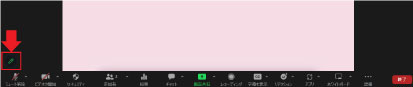
【レッスン終了後】
レッスン終了後は「ミーティングを退出する」ボタンで退室をお願いいたします。
番組表の中の「テキスト購入」ボタンをクリックしていただくと、テキスト購入の画面へ遷移します。
レッスンの習得度を高めるためにも、ぜひご購入をご検討ください
【デジタルテキスト】
テキストには持ち運び可能なデジタルテキストがセットでついています。
MY ROOM内の「レッスン・テキスト > デジタルテキスト」よりご確認いただけます。
持ち運びができて、いつでもレッスンを受講するのに便利です。
・レッスンの録画、録音、複製は禁止させていただいております。
・登録生徒様以外の方の同席はお断りさせていただきます。
・レッスンに使用する Zoom ミーティング ID、パスワードの共有は禁止させていただいております。